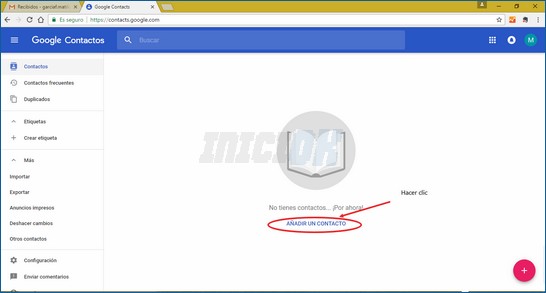Correo electrónico GMAIL – Características, Funcionalidades y Cómo Crear o Iniciar Sesión
Correo Electrónico GMAIL
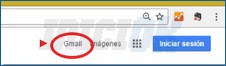 Si bien existen diversos servicios de correo electrónico webmail, Gmail, el correo electrónico de GOOGLE, es uno de los más populares. Las razones residen en sus características, en sus funcionalidades, en la facilidad de utilización, y, sobre todo, en sus inmensas posibilidades. GMAIL no es sólo un servicio de correo electrónico, sino que es también la puerta de entrada a otros servicios gratuitos de GOOGLE.
Si bien existen diversos servicios de correo electrónico webmail, Gmail, el correo electrónico de GOOGLE, es uno de los más populares. Las razones residen en sus características, en sus funcionalidades, en la facilidad de utilización, y, sobre todo, en sus inmensas posibilidades. GMAIL no es sólo un servicio de correo electrónico, sino que es también la puerta de entrada a otros servicios gratuitos de GOOGLE.
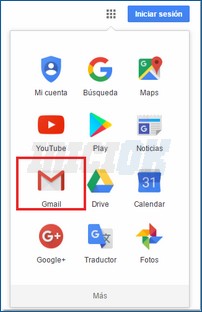 El correo electrónico, en sí mismo nos permite estar comunicados con las personas de nuestro entorno, con el único requisito de tener un acceso a Internet. Las ventajas del correo electrónico frente a otros canales residen en que se dirige a una persona concreta, que puede leerlo y contestar en el momento que le venga mejor. Los mensajes pueden ser muy extensos, pueden adjuntarse archivos… y es el vehículo ideal cuando tenemos algo personal o privado de valor para el destinatario. También es un canal de comunicación rápido.
El correo electrónico, en sí mismo nos permite estar comunicados con las personas de nuestro entorno, con el único requisito de tener un acceso a Internet. Las ventajas del correo electrónico frente a otros canales residen en que se dirige a una persona concreta, que puede leerlo y contestar en el momento que le venga mejor. Los mensajes pueden ser muy extensos, pueden adjuntarse archivos… y es el vehículo ideal cuando tenemos algo personal o privado de valor para el destinatario. También es un canal de comunicación rápido.
Gmail es además un servicio de carácter gratuito con una considerable capacidad de almacenamiento, 15 GB, desde el momento en que Google Drive dejó de ser un servicio beta y está plenamente operativo. (Ese espacio se reserva conjuntamente para Gmail, Google Drive y Google Fotos).
Decimos que es la puerta de entrada a otros servicios gratuitos de GOOGLE, porque la utilización de dichos servicios requiere que tengamos una cuenta abierta en Gmail.
Es plenamente operativo para móviles y el acceso al correo puede configurarse como POPS o IMAP.
¿Qué Necesitas de Gmail?
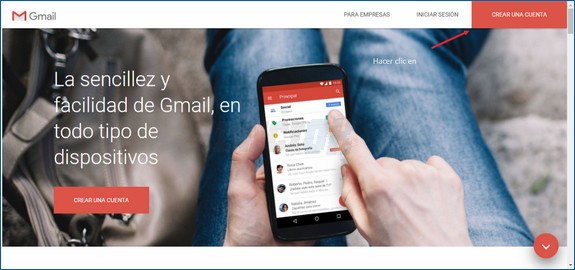
Crear una Cuenta de Correo Electrónico Gmail
Para crear una cuenta de correo electrónico Gmail, tan sólo hay que dirigirse a la página web de Gmail, http://www.gmail.com y hacer clic (pulsando) en el botón rojo que aparece arriba a la derecha, en el que dice “crear cuenta”.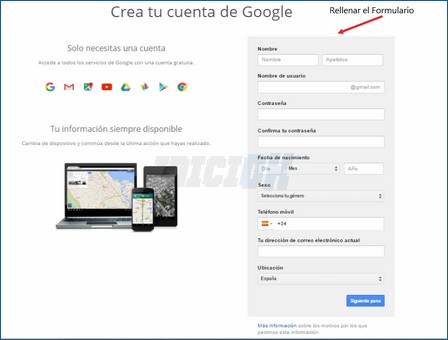
Después tendremos que facilitar primero nombre y apellidos. A continuación elegimos el usuario o nombre de registro (el que aparece en la dirección de correo electrónico) y una contraseña. El correo electrónico es de la forma [email protected].
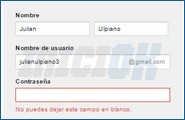 Como curiosidad puede señalarse que la introducción de puntos, no modifica el usuario a efectos de su reconocimiento por Gmail. O lo que es lo mismo, si mi dirección es [email protected], también podré acceder a mi cuenta usando [email protected], [email protected], [email protected]… Todas ellas serán reconocidas como la misma, salvo que utilicemos dos puntos seguidos. Es decir, Gmail, no reconocerá [email protected].
Como curiosidad puede señalarse que la introducción de puntos, no modifica el usuario a efectos de su reconocimiento por Gmail. O lo que es lo mismo, si mi dirección es [email protected], también podré acceder a mi cuenta usando [email protected], [email protected], [email protected]… Todas ellas serán reconocidas como la misma, salvo que utilicemos dos puntos seguidos. Es decir, Gmail, no reconocerá [email protected].
En caso de que el usuario ya exista, tendremos que cambiarlo. A veces, Gmail nos realiza algunas sugerencias sobre posibles nombres que están libres. Podemos usarlas o no.
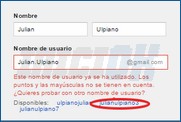 Es importante recordar que debemos escribir el usuario sin espacios ni tildes. Además, el correo electrónico no diferencia entre mayúsculas y minúsculas en el usuario.
Es importante recordar que debemos escribir el usuario sin espacios ni tildes. Además, el correo electrónico no diferencia entre mayúsculas y minúsculas en el usuario.
La contraseña, por su parte, debe ser segura para evitar que cualquiera pueda acceder a nuestra cuenta. Se considera una contraseña segura aquella que combina números y otros símbolos con letras mayúsculas y/o minúsculas. En la propia página de Gmail, a medida que se introduce una contraseña más segura, una pequeña línea de color pasa del rojo al verde.
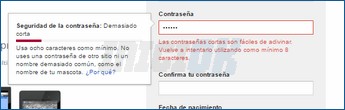
Además, se nos pedirá que confirmemos la contraseña, o lo que es lo mismo, que la introduzcamos nuevamente debajo.
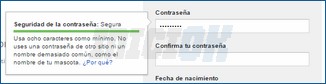
Para completar el formulario, será necesario facilitar otros datos. En concreto, fecha de nacimiento, sexo y ubicación.
Una vez realizado lo anterior, por razones de segur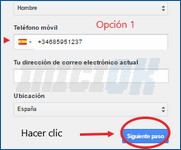 idad, Gmail solicita, o bien otra dirección de correo electrónico, o bien un número de teléfono.
idad, Gmail solicita, o bien otra dirección de correo electrónico, o bien un número de teléfono.
A continuación hacemos clic en el botón “siguiente paso”. Una vez realizado, aparecen en el medio de la pantalla las Condiciones de servicio de Google y su Política de privacidad, sobre un fondo transparente. Conviene leerlas para confirmar que estamos de acuerdo y queremos abrir la cuenta.
En cualquier caso, la aceptación de las citadas condiciones y política es requisito indispensable para que podamos crear una cuenta en Gmail.
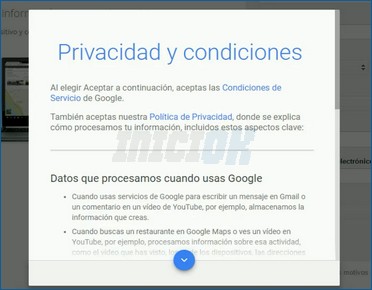
Para aceptarlas, hemos de desplazarnos hasta el final del texto haciendo scroll (desplazándonos hacia abajo) en la barra que aparece en el lateral derecho. A continuación, si estamos de acuerdo, hacemos clic en botón azul de la esquina abajo a la derecha de la pantalla, en que dice “Aceptar”.
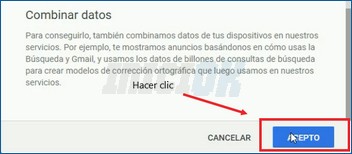 Una vez aceptado, se abre una nueva pantalla para verificar la cuenta, antes de empezar a utilizarla. En dicha pantalla aparece nuestro número de teléfono, si lo hemos facilitado con anterioridad. Sino, tendremos que introducirlo. Debajo del teléfono nos pregunta que cómo queremos que nos envíen el código. Hay dos opciones, por SMS al teléfono, o por llamada. Elegimos la que queramos, y hacemos clic en el botón “Continuar”.
Una vez aceptado, se abre una nueva pantalla para verificar la cuenta, antes de empezar a utilizarla. En dicha pantalla aparece nuestro número de teléfono, si lo hemos facilitado con anterioridad. Sino, tendremos que introducirlo. Debajo del teléfono nos pregunta que cómo queremos que nos envíen el código. Hay dos opciones, por SMS al teléfono, o por llamada. Elegimos la que queramos, y hacemos clic en el botón “Continuar”.
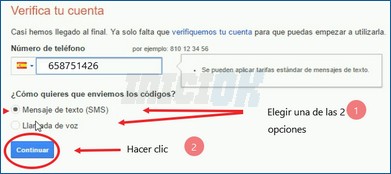
En la siguiente pantalla, tenemos que introducir el código que recibamos, y, una vez hecho, hacer clic en el botón “Continuar” que aparece a la derecha.
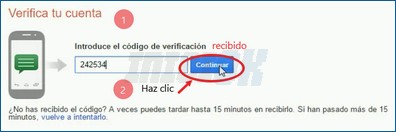
¡Y ya está!
(NOTA: En caso de pérdida u olvido, es posible recuperar la contraseña utilizando para ello el móvil).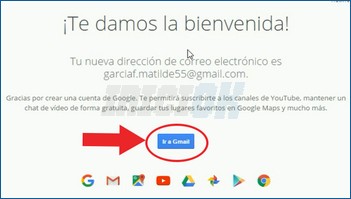
En la siguiente pantalla nos dan la bienvenida y haciendo clic en el botón “ir a Gmail”, accedemos a la bandeja de entrada de nuestra nueva cuenta.
Lo primero que vemos al entrar es un nuevo cartel de bienvenida personalizado con nuestro nombre. Si lo cerramos, haciendo clic en el aspa que hay en la esquina de arriba a la derecha, podemos ver nuestra bandeja de entrada, con los tres mensajes iniciales que siempre envía el equipo de Gmail.

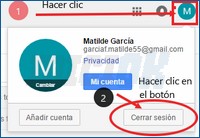 Advertencia: si no queremos que otra persona acceda directamente desde el ordenador que hemos utilizado a nuestra cuenta de Gmail al entrar en la página http://www.gmail.com, hemos de salir de la cuenta haciendo clic en la opción salir o cerrar sesión que aparece en el submenú que se muestra al hacer sobre el circulo de la derecha del menú situado arriba a la derecha, y que representa nuestro usuario.
Advertencia: si no queremos que otra persona acceda directamente desde el ordenador que hemos utilizado a nuestra cuenta de Gmail al entrar en la página http://www.gmail.com, hemos de salir de la cuenta haciendo clic en la opción salir o cerrar sesión que aparece en el submenú que se muestra al hacer sobre el circulo de la derecha del menú situado arriba a la derecha, y que representa nuestro usuario.
Otra posibilidad es eliminar las cookies del navegador.
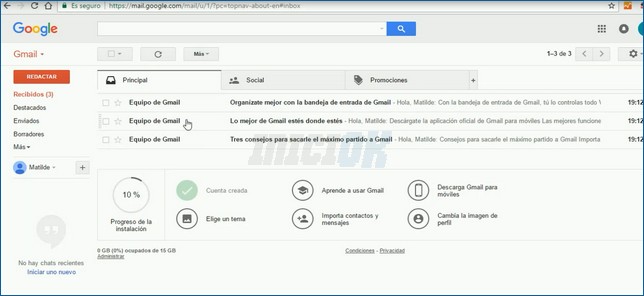
Iniciar Sesión en Gmail
Hasta ahora hemos visto cómo acceder a nuestra cuenta de Gmail después de crearla, y cómo salir. Ahora vamos a ver cómo acceder a nuestra cuenta el resto de las veces que queramos ir a nuestro correo Gmail.
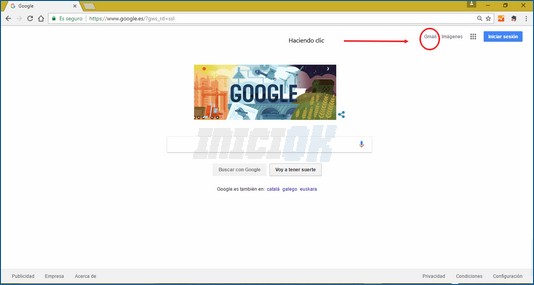
Si el navegador conserva las cookies, cuando volvamos a acceder a Gmail, bien desde la página web de Gmail, http://www.gmail.com, bien desde el buscador Google, haciendo clic en Gmail, que es la primera opción que aparece de izquierda a derecha, en el menú situado en la esquina de arriba, a la derecha de la pantalla, veremos lo siguiente:
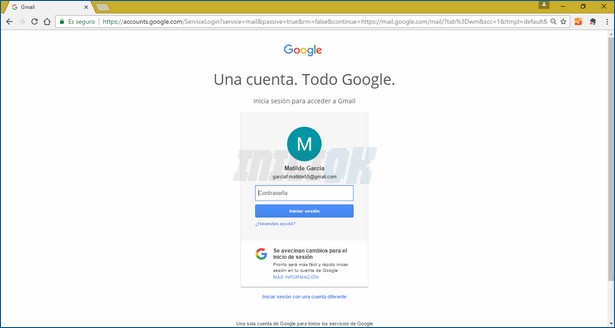
En este caso, únicamente tenemos que introducir la contraseña (la misma que introdujimos al crear la cuenta de Gmail) y hacer clic en el botón “Iniciar sesión”, para acceder a la bandeja de entrada de nuestro correo electrónico Gmail.
Pero, ¿qué pasa si entramos desde otro ordenador, o se han borrado las cookies del navegador?. En este caso, tendremos que introducir el usuario, hacer clic en siguiente, y nos llevará a la pantalla, a la que nos hemos referido anteriormente, en que solo tenemos que introducir la contraseña.
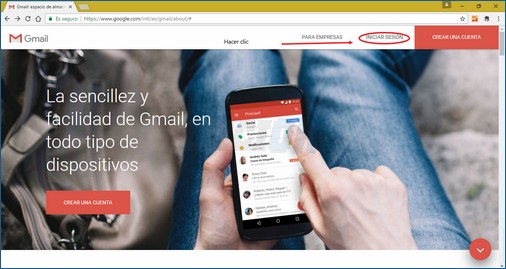
Y eso es todo. ¿Fácil, verdad?.
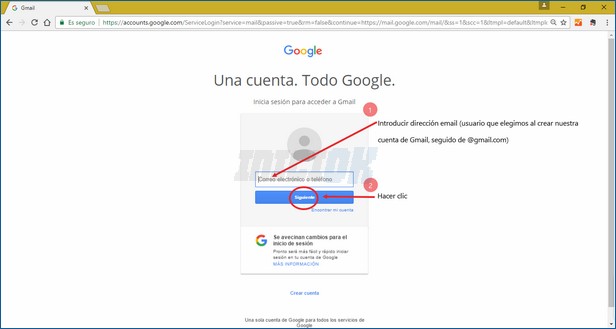
Si tenemos una aplicación de correo electrónico de escritorio (como Microsoft Outlook o Thunderbird) y hemos configurado en la misma nuestra cuenta Gmail, podremos acceder directamente sin necesidad de introducir dirección de correo electrónico y contraseña cada vez que accedamos al programa.
Por otro lado, aún en el caso de que accedamos a nuestra cuenta de correo electrónico a través de correo web, si hemos elegido que el navegador recuerde las contraseñas, podremos también entrar directamente en nuestra cuenta de correo electrónico desde la página http://www.gmail.com.
En el caso de que tengamos varias direcciones de correo electrónico de Gmail y queramos acceder a otra diferente, bastará con hacer clic en el link situado debajo del rectángulo central, que dice “Iniciar sesión con otra cuenta”. En la pantalla que aparece a continuación, tenderemos que introducir el usuario y hacer clic en siguiente, según lo antes visto.
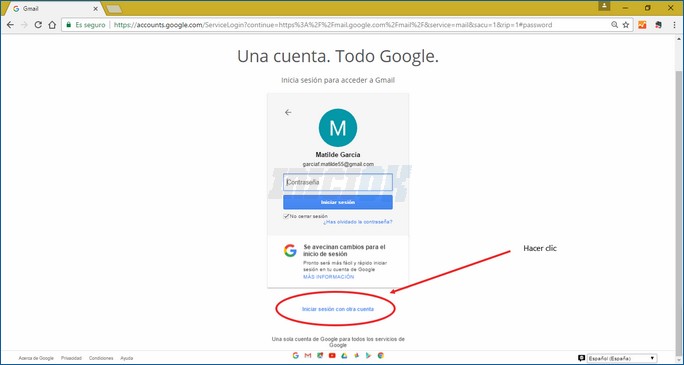
Carcterísticas de Gmail
- Gmail está actualmente abierto a cualquier persona.
- Tiene carácter gratuito y no despliega publicidad.
- Tiene 15 GB de almacenamiento, que comparte con 15 GB, Google Drive y Google Fotos.
- Permite acceder a todos los Servicios gratuitos de Google.
- Incluye un filtro anti-spam colocando en una carpeta independiente los correos que considera spam.
- Permite búsquedas de correos por asunto, destinatario… dentro de nuestra cuenta, lo que puede ser bastante útil. Así como clasificar correos en distinto/as apartados/carpetas o categorías y establecer etiquetas.
- Es posible contactar por email, chat y video-llamada, de forma gratuita con los destinatarios. También tiene la opción de llamada.
- El tamaño máximo de los correos es de 25 GB.
- Permite configurar una cuenta en un móvil con acceso a Internet.
- Es el servicio webmail más popular.
- Es posible establecer GRUPOS y contactar con todos los miembros de forma simultánea y compartirlos o añadir más miembros.
- Además, Google Labs permite probar con Gmail otros servicios de Google que aún no se han consolidado.
- Puede ser configurado como POP3 o IMAP.
Funcionalidades de GMAIL
En este apartado vamos a ver las principales funcionalidades de este servicio de correo electrónico. No obsta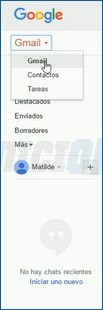 nte, para conocer en detalle cómo funciona el correo electrónico, consulta El Correo Electrónico en esta página web.
nte, para conocer en detalle cómo funciona el correo electrónico, consulta El Correo Electrónico en esta página web.
Para exponerlas, vamos a seguir el orden que aparece en la columna de la derecha de la bandeja de entrada de una cuenta de correo electrónico de Gmail.
Menú GMAIL
Haciendo click en Gmail en la columna de la derecha se abre un menú, conde aparece las opciones Gmail (correo), contactos y tareas.
1.- GMAIL
La primera opción es la usual y haciendo clic nos lleva a la bandeja de entrada de nuestra cuenta de Gmail.
2.- CONTACTOS
Pulsando en contactos nos aparecerán todos nuestros contactos.
Por defecto no aparecen contactos, por lo que debemos de irlos creando. Para ello, hacemos clic en crear nuevo contacto (o en el botón rojo que aparece en la esquina de abajo a la derecha de la pantalla de contactos).
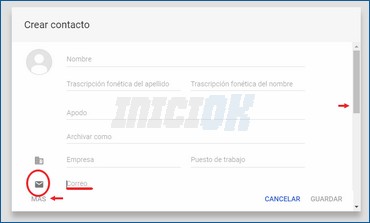
Aparece una pantalla central que corresponde a un formulario de registro de contacto y vamos completando los distintos campos. Sólo se requiere realmente el de correo electrónico. Una vez rellenado pulsamos en crear, que aparece en la parte de debajo derecha de la ventana emergente, y así sucesivamente.
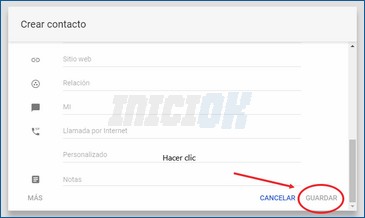
Podemos desplazarnos por el formulario con la barra de la derecha o ahciendo clic en más, situado abajo a la izquierda.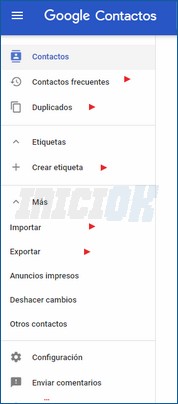
Gmail va añadiendo como contactos las direcciones de correo electrónico de los remitentes de los correos recibidos, o las direcciones de correo electrónico que aparezcan en copia. No obstante, si queremos disponer de más datos que el correo electrónico, habrá que irlos completando. Para ello, podemos ir a contactos frecuentes, o en contactos, hacer clic en el contacto de que se trate, y en la ventana emergente, hacer clic en el lápiz, símbolo de editar. Una vez completado lo que queramos, hacemos clic en guardar.
Además de crearlos, Gmail permite hacer administrarlos creando etiquetas, importando o exportando contactos… Estas opciones aparecen en la columna de la derecha de la pantalla de contactos.
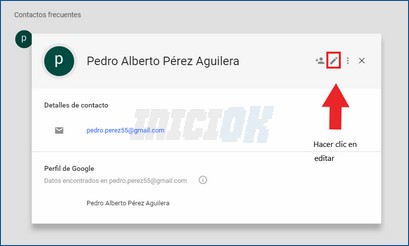
3.- TAREAS
La tercera opción que aparece en el menú es Tareas.
Tras pulsar en dicha opción, se abre una ventana de tareas en la parte de abajo a la derecha de la pantalla.
Con ella es posible realizar un listado de tareas, modificarlo o eliminarlo. Las tareas se añaden una a una pulsando en el +. Haciendo clic en el menú de acciones que aparece en la parte de abajo a la derecha de la ventana emergente, pueden imprimirse, enviarse u ordenarse, entre otras opciones.
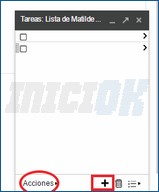
Después del Menú aparecen Otras Funcionalidades
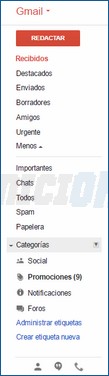 REDACTAR
REDACTAR
Después del menú Gmail, aparece en la columna de la derecha el botón “Redactar”. Haciendo clic en dicho botón, podemos escribir un nuevo correo electrónico.
Nada más pulsar el botón, se abre la siguiente ventana abajo, en el lado derecho de la pantalla, donde se indica, Mensaje nuevo.
Podemos minimizar, agrandar la ventana, o eliminarla, sin más que hacer clic, por ese orden, de izquierda a derecha, en uno de los tres iconos que aparen a la derecha de la parte oscura, situada en la parte de arriba de la ventana emergente.
Donde dice “Para”, se escribe la dirección de correo electrónico del destinatario, o destinatarios. En este último caso, al final de cada dirección de correo electrónico y antes de la siguiente, deberemos escribir un punto y coma y dejar un espacio.
También podemos enviar copias a quien o quienes no sean destinatarios principales. Para ello, basta hacer clic en “CC” y escribir la dirección o direcciones de correo electrónico que queramos poner en copia, siguiendo el método anteriormente descrito.
Si hacemos clic en “CCO”, estaremos enviando copias ocultas. La diferencia con las copias es que los destinatarios del correo pueden ver la dirección de correo electrónico del o de los destinatarios principales, y los de las personas a quienes se ponga en copia. Sin embargo, no podrán ver los de las personas a quienes se haya enviado una copia oculta.
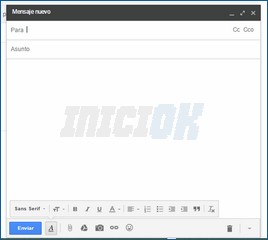
Después del espacio para introducir la dirección de correo electrónico del destinatario aparece un espacio para introducir el “Asunto”. Se trata del “título” del email, y es aquello que podemos ver escrito en negrita en la bandeja de entrada, antes de proceder a abrir un correo electrónico, haciendo clic sobre el que nos interese de la lista de correos recibidos.
A continuación aparece un espacio en blanco. Es en ese espacio donde vamos a escribir el mensaje.
En el mensaje pueden incluirse emoticonos, links o hipervínculos, fotos o videos. También pueden adjuntarse todo tipo de archivos desde Google Drive o desde nuestro propio ordenador, sin más que pulsar de derecha a izquierda en los botones o iconos que aparecen en la parte de debajo de la ventana emergente.
Pulsando en el icono “A” que está más a la derecha, aparecerá un nuevo menú justo encima del anterior. Con el podemos poner negritas, cambiar de color, de letra….
Una vez hemos terminado de escribir el correo, tan solo hay que pulsar en el botón “Enviar” y ya está. El correo se envía a los destinatarios y Gmail hace una copia del correo que hemos enviado en la bandeja, Enviados, que aparece en la columna de la derecha.
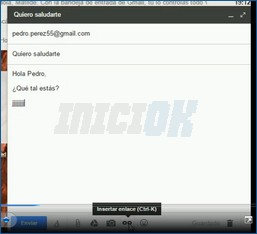
RECIBIDOS
Corresponde a la bandeja de entrada de nuestro correo electrónico Gmail.
DESTACADOS
Es posible configurar correos destacados marcándolos con una estrella. Para ello basta hacer clic sobre la estrella transparente que aparece a la derecha de cada correo.
Los correos que tengan la estrella serán los que encontremos al hacer clic en la carpeta Destacados que aparece en el menú de la columna derecha.
ENVIADOS
En la Carpeta Enviados, aparecen todos los correos que hemos enviado, ya que tras el envío, Gmail realiza una copia de cada correo y lo coloca en dicha carpeta.
BORRADORES
La carpeta Borradores, incluye bien aquellos correos que hemos guardado antes de enviarlos para completarlos en otro momento, o bien, los que guarda automáticamente Gmail mientras estamos redactando. Para guardarlos, basta hacer clic en el aspa a la derecha de la barra oscura. Con ello el mensaje que estamos escribiendo se guarda y se cierra. Automáticamente, aparecerá en la carpeta borradores.
ETIQUETAS
Podemos configurar también otras etiquetas para clasificar los correos.
Las etiquetas que configuremos aparecerán en carpetas detrás de borradores, salvo que seleccionemos otra ubicación.
Para atribuir a un correo una etiqueta, basta arrastrarlo, haciendo clic sobre el mismo, a la etiqueta elegida.
Hay que poner de manifiesto que Gmail tiene una serie de etiquetas del sistema y de categorías creadas por defecto. Las etiquetas del sistema son cada una de las funcionalidades que aparecen en la columna de la derecha, a la que nos venimos refiriendo.
Etiquetas del sistema: Recibidos, Destacados, Importantes, Chats, Enviados, Borradores, Todos, Spam y Papelera. Estas etiquetas no se pueden eliminar, pero cada usuario puede mostrarlas u ocultarlas a su libre albedrío en su cuenta de Gail. Sin más que hacer clic en mostrar o en ocultar para cada una de ellas, haciendo clic en “Administrar etiquetas”, situada en el segundo lugar empezando por debajo, en la columna de la derecha en el correo electrónico Gmail.
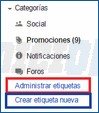 Haciendo clic en “Administrar etiquetas” se accede a la pestaña etiquetas del menú de configuración, sobre el que más adelante volveremos. Es decir, también puede accederse al mismo sitio desde la rueda con despegable que aparece arriba a la derecha. Para ello desplegaremos el menú, hacemos clic en “Configuración”, y después en la segunda pestaña situada en la parte de arriba de la pantalla que se abre.
Haciendo clic en “Administrar etiquetas” se accede a la pestaña etiquetas del menú de configuración, sobre el que más adelante volveremos. Es decir, también puede accederse al mismo sitio desde la rueda con despegable que aparece arriba a la derecha. Para ello desplegaremos el menú, hacemos clic en “Configuración”, y después en la segunda pestaña situada en la parte de arriba de la pantalla que se abre.
Como una imagen vale más que mil palabras, veámoslo con imágenes.
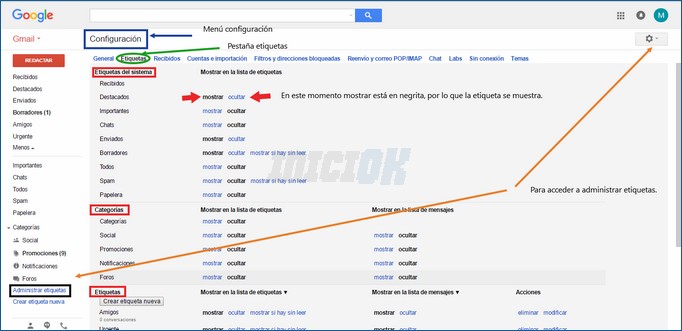
Las categorías son: Social, Promociones, Notificaciones y Foros. No hay más, ni pueden crearse más. Pero sí pueden mostrarse u ocultarse haciendo clic en Administrar tareas.
Desde Administrar tareas podremos también mostrar u ocultar las etiquetas que nosotros hayamos creado. Si las mostramos aparecen en la columna de la derecha, a continuación de borradores.
Pero,
¿Cómo se crea una etiqueta?
Además de las etiquetas que aparecen por defecto, es posible crear nuevas etiquetas. Para ello, podemos ir al menú de la columna derecha y seleccionar “Crear etiqueta” o seleccionar “Etiquetas” dentro del menú configuración.
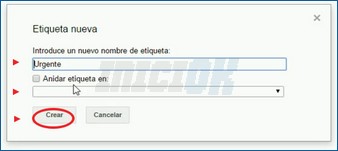
En el cuadro de texto que aparece en la ventana que se abre al pulsar etiquetas, escribimos el nombre que queremos dar a la etiqueta. También es posible colocar la etiqueta dentro de la bandeja de entrada, o dentro de alguna otra carpeta anteriormente creada. Para terminar de crearla, basta hacer clic en el botón “Crear”. Como hemos señalado, las nuevas etiquetas que creemos aparecerán en el menú de la columna de la derecha.
También es posible crearlas al escribir un email, o seleccionar una etiqueta para ese email, haciendo clic en el desplegable que aparece abajo a la derecha del nuevo mensaje, y luego en “Etiqueta”.
También es posible eliminar o modificar las etiquetas que hayamos creado nosotros.
¿Cómo atribuir un color a una etiqueta?
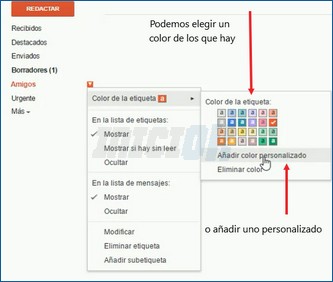 Para hacerlas más visibles y poder distinguir fácilmente los mensajes incluidos en cada etiqueta, es posible atribuir un color a cada etiqueta. Color que aparecerá en los mensajes incluidos en ella.
Para hacerlas más visibles y poder distinguir fácilmente los mensajes incluidos en cada etiqueta, es posible atribuir un color a cada etiqueta. Color que aparecerá en los mensajes incluidos en ella.
Para ello, basta pulsar en la etiqueta en la columna derecha, hacer clic en “Color de la etiqueta” y elegir el color que queramos en el desplegable que se abre, haciendo clic sobre el mismo. También es posible hacer clic en “Añadir color personalizado”. En este último caso, se abre una nueva ventana, donde podremos elegir el color que queramos y después hacer clic en el botón “Aplicar”
IMPORTANTES
Esta carpeta contiene mensajes que el sistema considera importantes. Los marca de forma automática en función de una serie de criterios como las personas que a las que enviamos o nos envían correos frecuentemente, palabras clave, mensajes respondidos, o el uso de otras funcionalidades del sistema.
CHAT
Gmail (al igual que Google +) permite chatear con los contactos.
Pueden buscarse en el cuadro situado sobre la lista de chats. A continuación basta se hace click en el nombre o en el icono de comentarios para iniciar el chat.
Para enviar el mensaje escrito en la ventana, se pulsa “Intro”.
Cuando lo has usado más veces y tienes listas de chats, para saber si un contacto está conectado, hay que observar que el color de la bola que aparece junto al nombre es verde.
También es posible, invitar a amigos que no lo usen, a unirse al chat.
Otra forma de Chatear es a través del Administrador de contactos, al que se accede, haciendo clic en Contactos (segunda opción del menú Gmail). Una vez seleccionado el contacto con el que queremos chatear, hay que hacer clic en el enlace chat.
Para cerrar la ventana de chat, basta hacer clic en el aspa que aparece en la parte superior de la esquina derecha de la misma.
TODOS
En esta carpeta se muestran todos los mensajes, sea cual sea la bandeja o carpeta en la que se encuentran.
SPAM
La carpeta spam constituye el filtro que Gmail hace a los correos entrantes que considera que pueden ser spam. Sin embargo, no los elimina directamente, sino que los conserva en esa carpeta, de donde podemos recuperarlos, si hay alguno que nos interese.
También podemos vaciar el contenido de la carpeta spam.
PAPELERA
Cuando los mensajes o correos son eliminados, no desaparecen totalmente del sistema, sino que pasan a la papelera de reciclaje. Si son eliminados de allí, desaparecen.
OTROS
Añadimos a continuación otras funcionalidades que te serán de utilidad.
ARCHIVOS ADJUNTOS
Los correos con archivos adjuntos tienen un clip, para facilitar las búsquedas. Gmail comprueba antes de enviar o abrir un archivo adjunto los posibles virus.
CORREOS SPAM
Son los que van a la carpeta Spam.
PESTAÑAS
Además, al abrir nuestra cuenta de Gmail encontramos tres pestañas, Principal, Social y Promociones. No obstante, mantener dichas pestañas tienen carácter opcional, y, el usuario puede desactivarlas en su correo electrónico Gmail.
- PRINCIPAL
En la pestaña principal, aparecen nuestros correos recibidos y enviados.
Además podemos usarla para recibir correos de otros servicios de Google como Google Drive o Google Play.
- SOCIAL
En la pestaña social, se nos enviarán correos de lo más relevante de Youtube y Google +.
- PROMOCIONES
En la pestaña promociones, Gmail coloca los mensajes que relaciona con email marketing (por ejemplo, algunos correos que vienen de Mailchimp) u ofertas.
Configuración de GMAIL
TEMAS
Es posible personalizar una cuenta de Gmail desde el apartado Configuración. Para ello hay que seleccionar el tema que queramos dentro de los disponibles. Se trata de plantillas, que una vez seleccionadas producen un cambio inmediato en el aspecto del correo.
Para cambiarlo, basta volver a seleccionar en el apartado configuración el nuevo tema a aplicar. Si queremos volver al original, basta seleccionar de nuevo el tema clásico.
Un ejemplo del aspecto del aspecto de la cuenta de correo Gmail tras aplicar un tema es el siguiente:
FILTROS
Los filtros sirven para programar o automatizar lo que debe ocurrir cuando recibimos un correo que cumpla determinados requisitos. Los requisitos previamente determinados en el filtro.
Para crear un filtro basta seleccionar en el menú Configuración la pestaña correspondiente a filtros. No hay filtros creados por defecto, por lo que es necesario crearlos.
¿Cómo se crea un filtro?
Simplemente haremos clic en el botón “Crear un nuevo filtro” en la pestaña a que nos acabamos de referir.
A continuación, hay que seleccionar cuáles son los criterios que vamos a utilizar como filtro, para automatizar luego el comportamiento de los mensajes que cumplan dichos criterios.
Los criterios pueden referirse al remitente, al destinatario, al asunto, a las palabras incluidas en el mensaje, a las palabras no incluidas en el mensaje o si tiene o no archivos adjuntos.
A continuación hacemos clic en el botón paso siguiente.
El paso siguiente es precisamente elegir cuales son las acciones a aplicar a los mensajes que cumplan los requisitos previamente seleccionados. Los tipos de acciones que pueden seleccionarse son: Destacar, marcar como leído, omitir de la bandeja de entrada, aplicar una etiqueta, suprimir, reenviar, no enviar a spam.
Una vez elegida la acción, creamos el filtro pulsando en el botón “Crear un filtro”.
Si la acción elegida es una etiqueta, es posible atribuirle un color, como indicamos en el apartado etiquetas.
FIRMA E IMAGEN
Puede accederse a éstas desde el menú Configuración, al que antes hemos hecho referencia y eligiendo la pestaña “General”.
La primera, en el apartado “Firma”, permite añadir una firma standard a todos los correos y la segunda, en el apartado “Mi imagen”, añadir una imagen.
Una vez configuradas es necesario hacer clic en el botón “Guardar cambios” que se encuentra al final de la página.
Complementos y Extensiones para GMAIL
Para mejorar las funcionalidades del correo electrónico Gmail, existen una serie de extensiones de Google Chrome o servicios de terceros. Funcionan como plug-ins (aplicaciones dependientes de una principal, a la que añaden funcionalidades específicas).
Las extensiones de Google Chrome pueden adquirirse en Chrome Web Store.
CIFRAR O ENCRIPTAR
-
Mailvelope
Es una extensión de cifrado que utiliza Open PGP.
-
Dmail
Permite encriptar correo y programar que el mensaje desaparezca en un periodo de tiempo.
ADJUNTAR DESDE OTRAS APLICACIONES
-
Cloudy
Permite adjuntar desde Gmail archivos procedentes de programas o applicaciones de almacenamiento en la nube distintos de Google Drive.
-
Attach Cloud files for Gmail
(Dropbox, OneDrive, Box). Similar al anterior, permite hacer una copia de seguridad de los archivos.
-
Mail2Cloud
Consulta Mxhero Toolbox
-
Attachments.me
Similar a los anteriores.
GESTIONAR TUS EMAILS O TU BANDEJA DE ENTRADA
-
Checker Plus
Además de alertarte de los emails que recibes en tu cuenta o cuentas de correo electrónico Gmail, te permite desde la barra de tareas de Chrome acceder a ellos y leerlos, escucharlos, contestar e incluso descargar archivos, sin necesidad de abrir el webmail.
-
Multiple Account Checker
Permite conectar varias cuentas en una sola bandeja de entrada.
-
Sortd
Permite organizar tu bandeja de entrada con diferentes columnas y tareas.
-
Gmail Offline
Permite utilizar Gmail sin conexión. Todo lo que hagas sin conexión se sincroniza con tu cuenta de correo electrónico Gmail, en el momento en que te conectes.
-
Action
Permite marcar como leído o marcar como spam, archivar o eliminar cada correo a través de accesos directos en cada correo. En beta.
-
Gmelius
Permite personalizar totalmente tu bandeja de entrada. Tiene muchas posibilidades.
-
Attachment Icons
Permite ver el tipo de archivo adjunto, mediante iconos específicos (en lugar del clip), sin necesidad de abrirlo.
-
PowerBot
Gratuito durante 30 días. Funciona con Evernote o Dropbox. Permite guardar en ellos emails, trozos de email o adjuntos.
-
WiseStamp
Una forma de profesionalizar tus correos y promover tus redes sociales. Permite añadir una firma con foto, nombre, teléfono, email y enlaces a tus cuentas en redes sociales o posts. Si bien, en la versión gratuita, la firma lleva un mensaje publicitario de la extensión. La versión pro cuesta 6 $/mes.
-
Snooze
Permite posponer la notificación de entrada de un correo a un momento posterior, sin abrirlo.
-
AwayFind
Permite determinar los correos importantes y recibir alertas de éstos únicamente. Gratis durante 30 días.
-
Boomerang
Permite programar correos salientes o para que aparezcan en la bandeja de entrada en un momento determinado. La versión pro permite seguimientos, entre otras opciones.
-
Mxhero Toolbox
Con ella, además de programar correos y hacer seguimientos, es posible enviar correos que solo permanecen disponibles durante un periodo de tiempo. Luego desaparecen.
-
Insert Text
Organiza en carpetas y permite insertar texto en cualquier parte del correo.
-
Framely
Permite insertar videos en el email de sitios diferentes de Youtube.
-
Streak
Convierte tu correo electrónico Gmail en un CRM.
-
Canned Response
Permite utilizar reiteradamente mensajes previamente creados (sin cortar y pegar) o utilizar plantillas de respuestas. Se encuentra en Google Labs.
-
Unroll.me
Complemento gratuito, no exclusivo de Gmail, que permite disponer todas las suscripciones en un único correo electrónico, y remite un resumen diario. Es una forma de reducir email de publicidad, noticias, newsletters …
-
Mail Checker
Permite, desde un icono en la barra de Chrome, conocer el número de mensajes no leidos o avisos de un correo electrónico Gmail.
MIENTRAS ESCRIBES
-
KeyRocket
Te recomienda los atajos de teclado de Gmail, mientras lo usas. También es posible descargarla en el ordenador, y, en este caso, funciona también con los documentos de Office.
-
Just Not Sorry
Permite evitar expresiones negativas a la hora de escribir los emails, ya que nos avisa.
-
Send
Permite compartir contenidos de Internet mediante un botón con el que también se pueden redactar mensajes. La extensión abrevia el trabajo, rellenando diversos campos de forma automática.
SEGUIMIENTO
-
FollowUp.cc
Permite desde una barra lateral, ver detalles de contacto, establecer recordatorios de correo electrónico y de seguimiento, establecer seguimiento automático, ver cuando se abren los correo electrónicos, programar correos electrónicos, marcar páginas web o gestionar recordatorios en google calendar.
-
Yesware
Permite el seguimiento de correos enviados desde Gmail.
-
MailTrack
Permite conocer si tus correos han sido abiertos y/o leídos, entre otros datos. La versión gratuita incluye una firma, que puede eliminarse a mano.
- PixelBlock
Permite bloquear el seguimiento de los correos electrónicos de forma automática, además de indicarnos el número y el tipo de herramientas bloqueadas.
ANALÍTICAS
-
Bananatag
Te permite acceder a analíticas sobre la apertura, ratio de apertura y ratio de clic en tus correos. Es ideal para el Email Marketing, especialmente en conexión Mailchimp. También permite programar correos.
-
Gmail Meter
Cada mes te proporciona los datos estadísticos del funcionamiento de tu cuenta de correo Gmail.
ACCEDER A DATOS DE PERFILES O APLICACIONES
-
Rapportive
Desde la barra lateral da información sobre perfiles sociales y tweets recientes. Además, permite integrar LinkedIn en los contactos de Gmail.
-
Smartr inbox
De forma automática crea perfiles en tus contactos, no sólo con tus comunicaciones, sino con datos de redes sociales y te recomienda contactos con intereses o contactos comunes.
TAREAS
-
Taskforce
Permite hacer con los emails una lista de tareas, bien creando con ellos una tares nueva o incluyéndolos en una existente. También, permite compartirlas con los contactos.
-
Todoist
Permite programar tareas en el calendario, organizarlas en listas o categorías, crear sub-tareas y obtener recordatorios. La versión pro incluye etiquetas.
-
ActiveInbox
Permite gestionar tareas y avisos desde una barra lateral, a partir de correos. Tiene una versión de prueba.
Servicios de GOOGLE Accesibles desde GMAIL
Como hemos señalado desde el principio, Gmail no es sólo una cuenta decorreo electrónico, sino la puerta a todos los servicios gratuitos de Google, que se vinculan a una cuenta de Gmail.
A todos estos servicios puede accederse haciendo clic en aplicaciones de Google, que es el cuadradito que aparece en el menú situado arriba a la derecha de la pantalla. Y luego haciendo clic en el que queramos.
Veamos los Principales
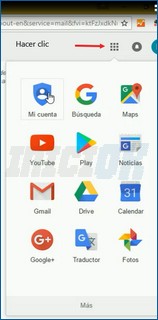 GOOGLE CALENDAR
GOOGLE CALENDAR
Permite organizar nuestra agenda y citas, acceder a el desde cualquier parte y dispositivo con acceso a internet, e incluso, compartirlo.
GOOGLE DRIVE
Es un espacio de almacenamiento en la nube asociado a una cuenta de Gmail. Además permite compartirlos con sólo facilitar el enlace o a través de la cuenta de correo electrónico.
GOOGLE FOTOS
Si lo que quieres es subir imágenes, ordenarlas, almacenarlas y editarlas.
YOUTUBE
Los canales de Youtube también están asociados a una cuenta de Gmail. Con este canal podemos subir vídeo a Youtube y editar video desde el canal. También cabe emitir y gravar vídeo en directo a través de Handouts. Handouts también es accesible desde Gmail (desde la parte baja de la columna de la derecha).
También necesitas una cuenta de Gmail para suscribirte a cualquier canal de Yutube, y recibir notificaciones en tu correo Gmail.
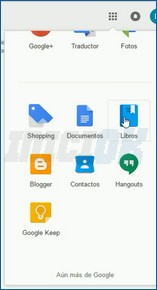 GOOGLE +
GOOGLE +
Se trata de una red social, que, aunque no es de las que cuentan con más usuarios, resulta interesante para el posicionamiento web en el buscador Google.
BLOGGER
Te permite crear un blog gratuito.
GOOGLE ADSENSE
Si tienes un blog o web o un canal de Youtube, con Google Adsense puedes optar por que se exhiban anuncios en este o en el de los mismos que quieras, y generar algún ingreso por publicidad.
GOOGLE DOCUMENTS
Te permite acceder a un pack de Office online y gratuito. Además, los documentos pueden compartirse y ser creados desde distintas cuentas de acceso.
GMAIL para Empresas, Opción de Dominio
Para empresas, está operativa la opción Google Suite que desde 4 € por usuario y mes, te permite personalizar los correos con el nombre de la empresa, al estilo: [email protected].
Como otras características importantes destacan: la facilidad para crear etiquetas, la posibilidad de archivar emails, que desaparecen de la bandeja de entrada, pero no de la cuenta. Basta hacer una búsqueda y aparecerán.
Además, cuenta con una bandeja de mensajes prioritarios, para diferenciar los que hemos seleccionado como tales, de todos los demás.
Esta cuenta lleva asociados los servicios de Google Calendar, Google Documents y Google Drive, todos ellos adaptados para empresas.
La página para crear una cuenta de Google Suite es: https://gsuite.google.com/intl/es/
Por último citar que Google Apps for Work permite alojar tu propio dominio en Google, en incluso incluir el logotipo de la empresa. Pudiendo personalizar también Hangouts y Google Drive. O administrar varios dominios así alojados desde el mismo panel de control.